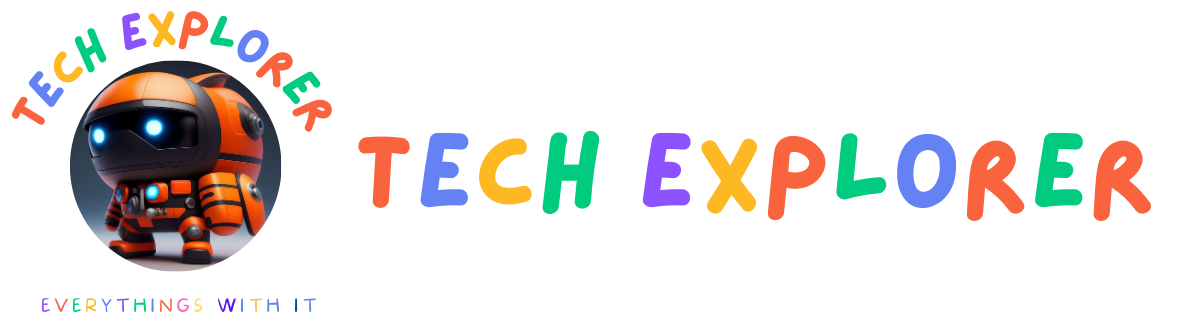การบันทึกหน้าจอคอมพิวเตอร์ หรือที่เรียกว่า “Screen Recording” เป็นการจับภาพกิจกรรมบนหน้าจอคอมพิวเตอร์ของคุณเป็นวิดีโอ ซึ่งสามารถใช้เพื่อวัตถุประสงค์ต่างๆ เช่น สร้างวิดีโอสอนการใช้งาน บันทึกการเล่นเกม หรือบันทึกการประชุมทางวิดีโอ
มีหลายวิธีในการบันทึกหน้าจอคอมพิวเตอร์ ขึ้นอยู่กับระบบปฏิบัติการที่คุณใช้ ต่อไปนี้คือวิธีการทั่วไปสำหรับระบบปฏิบัติการยอดนิยมสองระบบ:
วิธีบันทึกหน้าจอคอม สำหรับ Windows
1. ใช้ Xbox Game Bar:
Xbox Game Bar เป็นเครื่องมือบันทึกหน้าจอแบบ built-in ของ Windows 10 และ 11 ใช้งานง่ายและไม่ต้องติดตั้งซอฟต์แวร์เพิ่มเติม
- วิธีใช้:
- กดปุ่ม Windows + G บนแป้นพิมพ์ของคุณ
- เกมบาร์จะปรากฏขึ้นบนหน้าจอ
- คลิกปุ่ม เริ่มบันทึก (วงกลมสีแดง) เพื่อเริ่มการบันทึก
- เมื่อต้องการหยุดการบันทึก ให้คลิกปุ่ม หยุดการบันทึก (วงกลมสีขาว)
- วิดีโอที่บันทึกไว้จะถูกบันทึกไว้ในโฟลเดอร์ Videos บนคอมพิวเตอร์ของคุณ
2. ใช้ Snipping Tool:
Snipping Tool เป็นเครื่องมือจับภาพหน้าจอที่รวมอยู่ใน Windows 10 และ 11 คุณสามารถใช้ Snipping Tool เพื่อจับภาพหน้าจอทั้งหมด หน้าต่างที่ใช้งานอยู่ หรือพื้นที่ที่เลือก
- วิธีใช้:
- กดปุ่ม Windows + Shift + S บนแป้นพิมพ์ของคุณ
- หน้าจอจะหรี่ลง
- เลือกรูปแบบการจับภาพที่คุณต้องการ (เช่น สี่เหลี่ยม มุมฉาก มืออิสระ)
- เลือกพื้นที่ที่คุณต้องการจับภาพ
- ภาพหน้าจอจะถูกบันทึกไว้ในคลิปบอร์ดของคุณ คุณสามารถวางลงในโปรแกรมแก้ไขรูปภาพหรือแปะลงในเอกสาร
3. ใช้โปรแกรมบุคคลที่สาม:
มีโปรแกรมบุคคลที่สามมากมายที่สามารถบันทึกหน้าจอคอมพิวเตอร์ของคุณได้ โปรแกรมเหล่านี้มักมีคุณสมบัติมากกว่า Xbox Game Bar และ Snipping Tool เช่น ความสามารถในการบันทึกเสียงจากไมโครโฟนของคุณ เพิ่มคำอธิบายประกอบ และตัดต่อวิดีโอ
โปรแกรมบันทึกหน้าจอคอมพิวเตอร์ยอดนิยมบางตัว ได้แก่:
- OBS Studio
- Bandicam
- Camtasia Studio
- Snagit
วิธีบันทึกหน้าจอคอม สำหรับ macOS
1. ใช้ QuickTime Player:
QuickTime Player เป็นโปรแกรมเล่นสื่อที่รวมอยู่ใน macOS
- วิธีใช้:
- เปิด QuickTime Player
- ไปที่ ไฟล์ > บันทึกหน้าจอ
- เลือกพื้นที่ที่คุณต้องการบันทึก
- คลิกปุ่ม บันทึก
- เมื่อต้องการหยุดการบันทึก ให้คลิกปุ่ม หยุด
- วิดีโอที่บันทึกไว้จะถูกบันทึกไว้บนคอมพิวเตอร์ของคุณ
2. ใช้ Shift + Cmd + 5:
แป้นพิมพ์ลัด Shift + Cmd + 5 ช่วยให้คุณสามารถจับภาพหน้าจอทั้งหมด หน้าต่างที่ใช้งานอยู่ หรือพื้นที่ที่เลือก
- วิธีใช้:
- กดแป้นพิมพ์ลัด Shift + Cmd + 5
- เลือกรูปแบบการจับภาพที่คุณต้องการ
- ภาพหน้าจอจะถูกบันทึกไว้บนเดสก์ท็อปของคุณ
3. ใช้โปรแกรมบุคคลที่สาม:
มีโปรแกรมบุคคลที่สามมากมายที่สามารถบันทึกหน้าจอคอมพิวเตอร์ macOS ของคุณได้ โปรแกรมเหล่านี้มักมีคุณสมบัติมากกว่า QuickTime Player เช่น ความสามารถในการบันทึกเสียงจากไมโครโฟนของคุณ เพิ่มคำอธิบายประกอบ และตัดต่อวิดีโอ
โปรแกรมบันทึกหน้าจอ macOS ยอดนิยมบางตัว ได้แก่:
- OBS Studio
- ScreenFlow
- Snagit
- iShowU